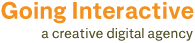Need to roughen up your clean vector graphic? Here’s a quick tip on one way to do it.
I apologize for the small images, you can click each one to enlarge it a little bit.
01.

First, grab a texture. Crumple a piece of paper and scan it, google a photo of dirt, run a noise filter in photoshop, whatever you want. Open in in photoshop and desaturate the image and pump up the contrast a little.
02.

Convert the texture to a bitmap. Go Image>Mode>Bitmap (if bitmap is not clickable, then convert it to grayscale, then to a bitmap). From here there are a few options, for this I went with 50% threshold. If youre going for that halftone look, then choose halftone and play with the settings until you get what you like.
03.

After you get the look you’re going for, save the image as a tiff. Placing a bitmap tiff into Illustrator allows you to change the color of the tiff in Illustrator.
04.

Open up Illustrator. I used an old vector thing I did a while back.
05.

Group the objects you want to apply texture to. Then, with that group selected, go to the transparency toolbox. If its not already there, go Window>Transparency. Click the more options icon in the right corner of the transparency toolbox. Of those options, select “Make Opacity Mask”.
06.

It looks like your illustration has disappeared. It hasn’t, it just isn’t being masked yet. In that transparency toolbox, you should now see a thumbnail of your grouped illustration and a black box next to it. Click the black box. Now you are editing the transparency mask. Selecting the box with the thumbnail of your illustration will allow you to edit the contents of the transparency mask.

07.

With the transparency mask selected, place the bitmap tiff file you made earlier. Now you should see a rougher version of your illustration. Play with the color of the bitmap to get different levels of grunge. White is most visible, and Black is least visible. From this point, just play with different bitmaps, add another to the transparency mask. Add 4 more, whatever looks good. When you’re ready to save of move on, select the illustrations thumbnail in the transparency toolbox.
08.

That’s it. I know this is slightly unclear and not totally concise, but it should be. I think if you have enough to get going, then experimentation is the best way for you to learn. There really isn’t any one way to do anything in illustrator, you have to figure out what works for you.
2 Comments
-
Great tutorial, thank you. I think you are missing one item in step 06. You have to uncheck the Clip setting in the transparency pallete for your illustration to show up.
I love that you can continue to edit the vector graphics after it’s grunged out. Thanks!
Pingbacks
-
[…] adding texture to vector graphics – nice old […]
Leave a reply
You must be logged in to post a comment.